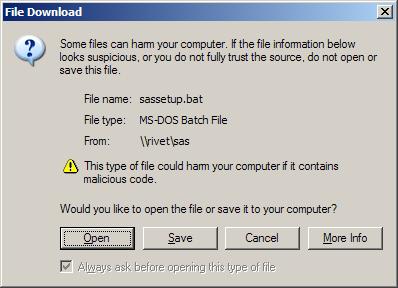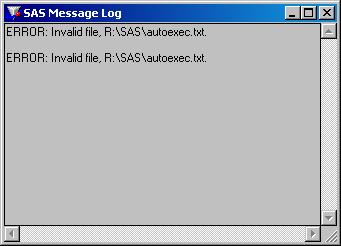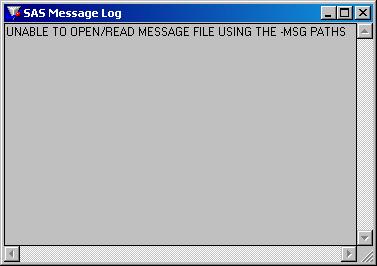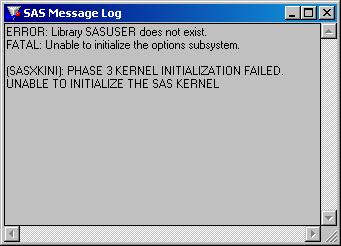SAS 8.2 Configuration for the PC through the ADMIN or ACADEMIC domain
This document will
explain how to setup SAS v8.2 for the PC if you login to either the ADMIN or
ACADEMIC domain. In order to use SAS, you must first setup your environment and
then you must configure the PC you are using. If you are using a computer in
Kaven Hall 207 SAS v8.2 has already been installed for you and you only need to
ensure that your SAS environment is setup.
· Configure the PC you are using (On Campus)
· Configure the PC you are using (Off Campus)
· Errors
you might come across
How to Setup your SAS environment
In order to setup your SAS environment, there are a
few things you must do:
- You must log in either to the ACADEMIC or ADMIN Windows domain. For information on how to setup domain logon, please see the CCC Helpdesk.
- You must have your R: drive mapped to a standard location. SAS references the R: drive for information when you use the application. If your R: drive is not mapped please ensure that you are logged into either the ADMIN or ACADEMIC domain. If you need assistance with this please contact theCCC Helpdesk at x5888
- Once logged into the domain you need to run the script file://rivet/sas/sassetup.bat. This script will setup your SAS environment for use on PC SAS. This will not copy any configuration settings you have made to UNIX SAS. If you run the script from this web page, simply click 'Open' when the dialog box appears and follow the on-screen instructions. The pop-up box should look like this:
- Your
SAS environment is now setup in R:\SAS. You will not have to re-run this
script unless you have problems in the future with your SAS Configuration. If
your R: drive was not previously mapped please take not of where it is mapped
to, as you must ensure that your R: drive is mapped to this
location at all times when you are running SAS. Different users have R: point
to different locations; please see the list below for where your R: drive
would be most likely mapped to. If you need assistance identifying where this
location is, please contact the CCC
Helpdesk.
- If you login to the ADMIN Domain, R: is mapped to \\toaster\username\My_Documents
- If you login to the ACADEMIC Domain, R: is mapped to \\toaster\username\.nthome
- If you do not login to either domain, your R: drive is either not mapped or you have mapped it manually.
- If you are in Kaven Hall 207, you may now launch SAS.
How to configure the PC you are on to launch SAS (On Campus)
If you are using a system in Kaven Hall 207, you
do not need to perform these steps; please read no further.
Otherwise, please perform the following:
- Login to either the ADMIN or ACADEMIC Windows domain.
- Double-click
on the Advertised Programs icon

- Click
'Next' to see the list of available programs
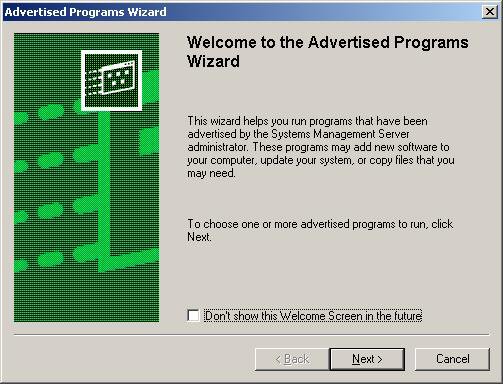
- Select
'SAS Institute Inc. SAS v8.2 1.1.0 - Typical' and click 'Next'
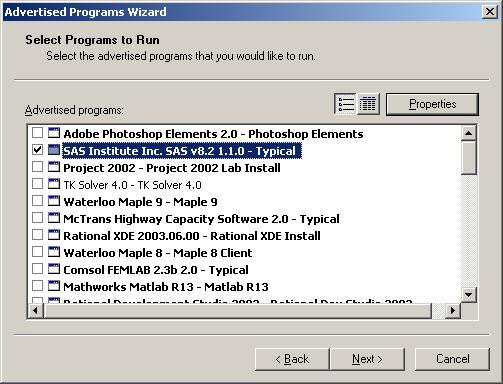
- Click
'Next' to go to the final screen
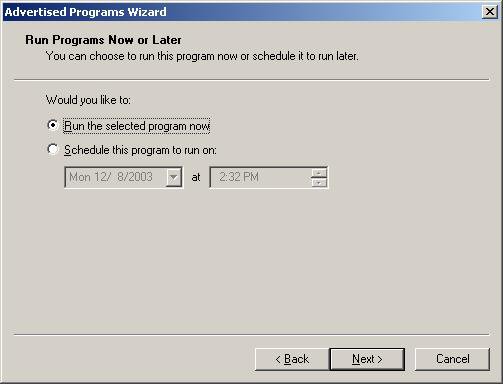
- Click
'Finish' to start the SAS v8.2 installer
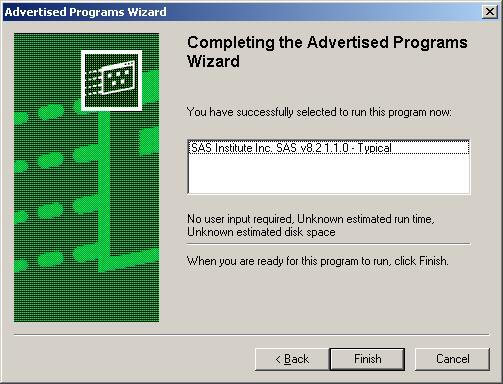
- Click
'Next'
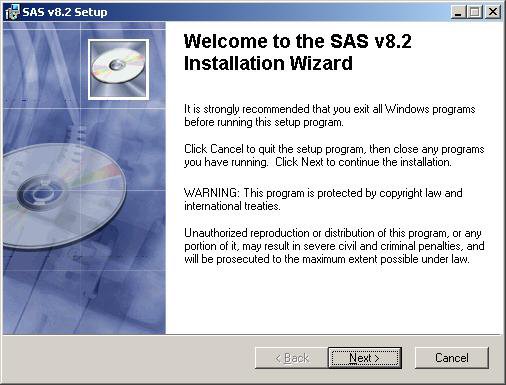
- Click
'Next'
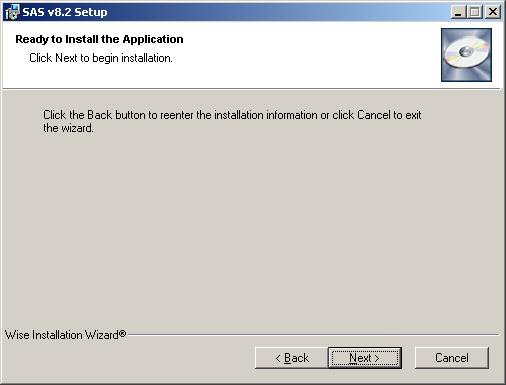
- Here
is what the installer will do ...
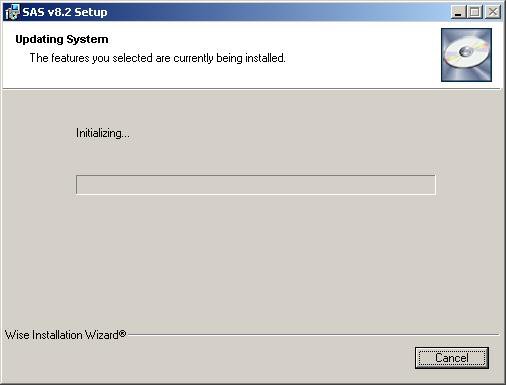
- Some
more of the installer ...
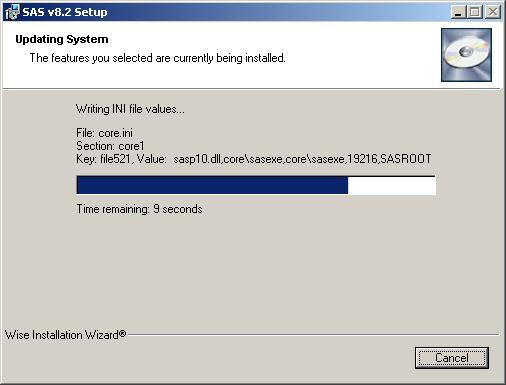
- Click
'Finish' to exit the installer.
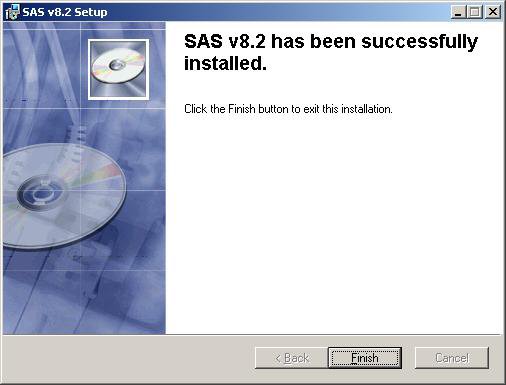
- You
can then launch SAS v8.2 from the Start Menu!
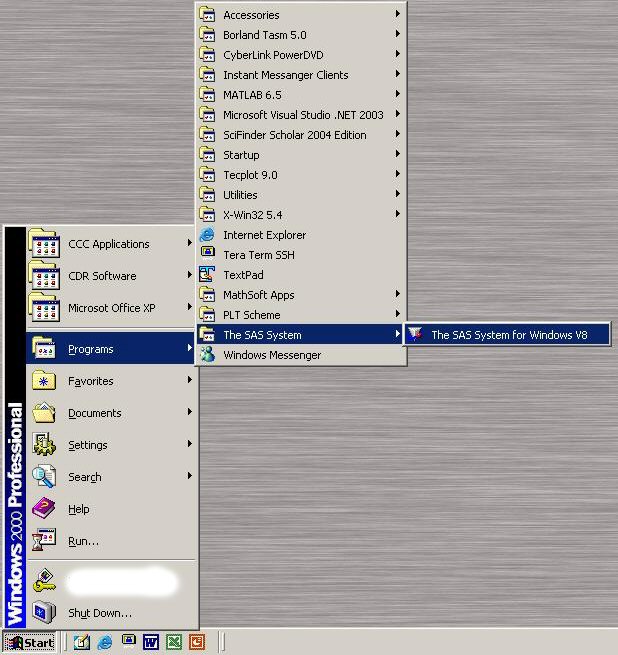
- Your configuration is complete!
How to configure the PC you are on to launch SAS (Off Campus)
If you are using a system in Kaven Hall 207, you
do not need to perform these steps; please read no further. If you
are using a machine On Campus please follow these
directions. Otherwise, please perform the following:
- Install the VPN Client from: http://www.wpi.edu/Admin/Netops/extranet.html
- Connect to WPI through the VPN Client
- Map the network drive R: to \\toaster\username (or wherever your R: drive is normally mapped to. If you are not sure please call the helpdesk at 508-831-5888)
- Map the network drive T: to \\rivet\applications
- Open the 'SAS Server' directory on the T: drive
- Double-click on 'SASv8.2.msi' (This file is almost 26MB and will take some time to launch / install. If this install takes 5-10 minutes don't be surprised) and work through the installer.
- Launch SAS through the Start Menu
SAS might already be installed on the PC you're
using. Check the start menu to see if it is already installed. If SAS is already
installed and you attempt to install it you will see the following screens. If
you are having problems with SAS on the PC feel free to reinstall it and see if
it resolves the problem. Otherwise, there is no need to reinstall.
· Highlight 'Repair' and click
'Next'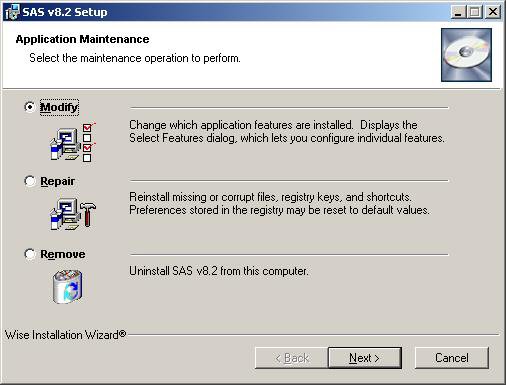
· Click 'Next'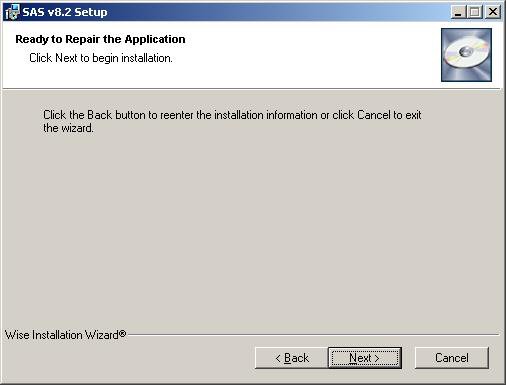
· Here's the installer ...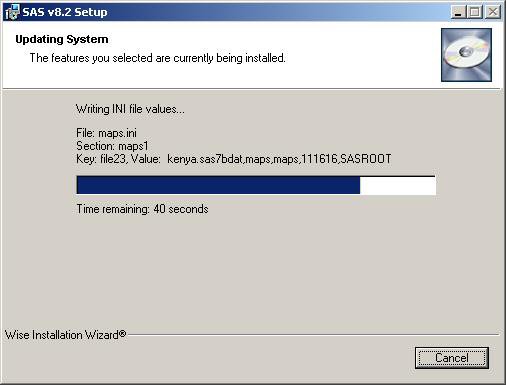
· And you're done! You may now launch SAS
from the Start Menu.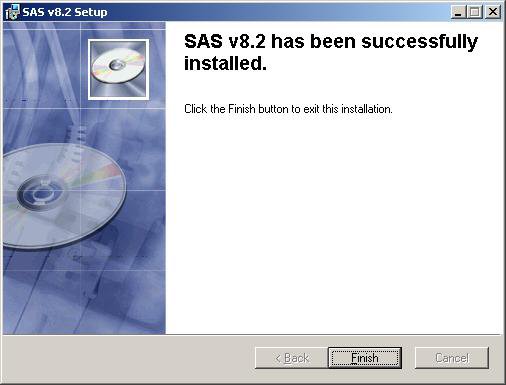
Errors with Running PC SAS
There are 3 common errors
you might come across when trying to launch SAS. Please see screenshots and
descriptions of the error messages below.
|
This error is indicative of the SAS Setup not being run. Please run this script: file://rivet/sas/sassetup.bat. |
|
|
|
When receiving this error, your system is unable to talk to CCC's shared location for SAS libraries. Please ensure that you are logged onto either the ADMIN or ACADEMIC domain. If you need further assistance with this error please contact the CCC Helpdesk. |
|
|
|
You will receive this error if you do not have the R: drive mapped to the location containing your SAS Folder. If you need help on mapping your network drive, please see the CCC Helpdesk's page on Network Drive Mapping. |
|
|